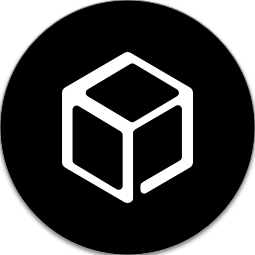PVE7.0-DIY
Proxmox VE 7.x 相关教程
- 包括但不限于换源、直通、界面显示温度/频率等。
Proxmox VE 7.x 换源
- 必须保证pve系统能联网,没联网,没法换源。
点击展开,查看详细教程!
SSH登录到pve后台,然后一条一条的执行命令
1.处理掉企业源
rm -rf /etc/apt/sources.list.d/pve-install-repo.listecho "#deb https://enterprise.proxmox.com/debian/pve Bullseye pve-enterprise" > /etc/apt/sources.list.d/pve-enterprise.list2.开始换源
wget https://mirrors.ustc.edu.cn/proxmox/debian/proxmox-release-bullseye.gpg -O /etc/apt/trusted.gpg.d/proxmox-release-bullseye.gpgecho "deb https://mirrors.ustc.edu.cn/proxmox/debian/pve bullseye pve-no-subscription" > /etc/apt/sources.list.d/pve-no-subscription.listecho "deb https://mirrors.ustc.edu.cn/proxmox/debian/ceph-pacific bullseye main" > /etc/apt/sources.list.d/ceph.listsed -i.bak "s#http://download.proxmox.com/debian#https://mirrors.ustc.edu.cn/proxmox/debian#g" /usr/share/perl5/PVE/CLI/pveceph.pmsed -i.bak "s#ftp.debian.org/debian#mirrors.aliyun.com/debian#g" /etc/apt/sources.listsed -i "s#security.debian.org#mirrors.aliyun.com/debian-security#g" /etc/apt/sources.listecho "deb http://download.proxmox.com/debian/pve bullseye pve-no-subscription" >> /etc/apt/sources.list3.最后更新
apt update && apt dist-upgrade -yProxmox VE 7.x 关订阅提示
点击展开,查看详细教程!
1.WinSCP登录到PVE,编辑打开这个文件:/usr/share/javascript/proxmox-widget-toolkit/proxmoxlib.js (防止手贱,建议备份)
2.搜索 data.status.toLowerCase,找到这一段:
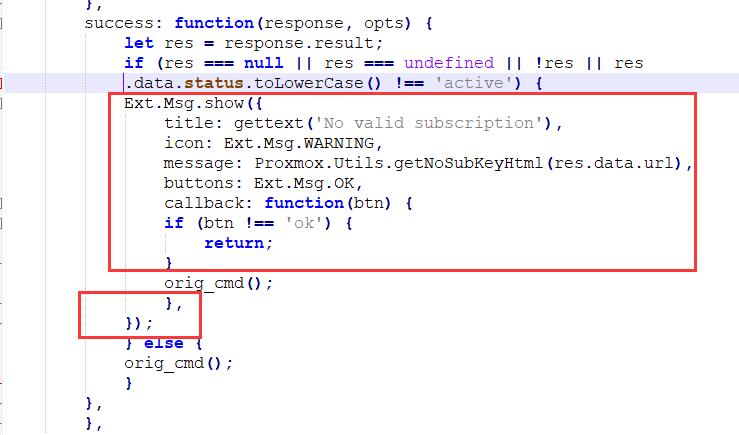
3.直接删掉红框内容,变成如下图,最后保存即可。
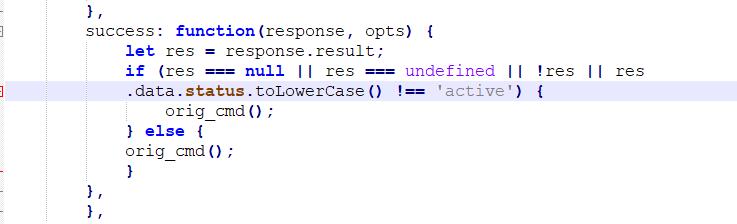
如果更新到PVE 7.1-5或者更新,发现改了上面的没效果,那么就要多改一步:
继续搜索 data.status.toLowerCase,找到这一段:
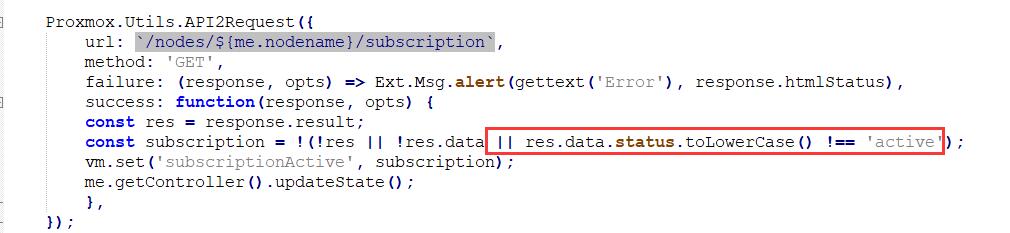
- 直接删掉红框内容,变成如下图,最后保存即可
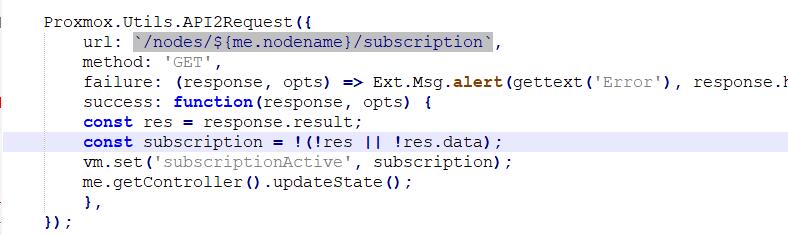
4.改完保存,重进PVE界面刷新,去更新点击刷新,就没订阅提示了。
Proxmox VE 主界面显示CPU温度
点击展开,查看详细教程!
1.登录PVE的SSH,执行命令安装sensors:
apt-get install lm-sensors2.探测下温度,执行:sensors-detect (一路yes,回车)
3.获取温度信息,执行:sensors
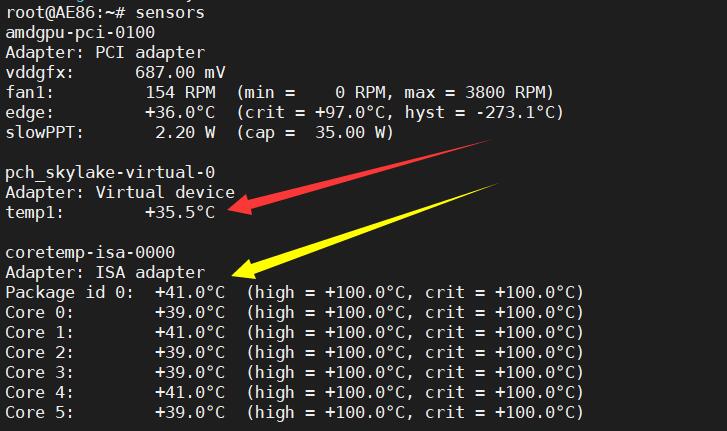
红色箭头:temp1这里是主板温度,可能某些主板还有temp2、temp3等
黄色箭头:Package id 0、core0~5这里是CPU温度,有多少个核心,就显示多少
4.WinSCP登录到PVE,修改这个文件:/usr/share/perl5/PVE/API2/Nodes.pm
(我习惯于下载到本地用Notepad++修改)
搜索:$res->{pveversion} = PVE::pvecfg::package()
在这个定义的下方添加:$res->{thermalstate} = `sensors`;
结果如图:
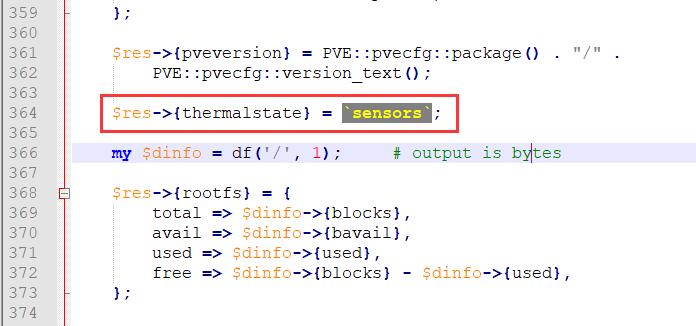
修改完保存,然后塞回路径。
5.修改这个文件:/usr/share/pve-manager/js/pvemanagerlib.js (建议备份,万一自己改炸就不好了。)
(我习惯于下载到本地用Notepad++修改)
搜索PVE Manager Version
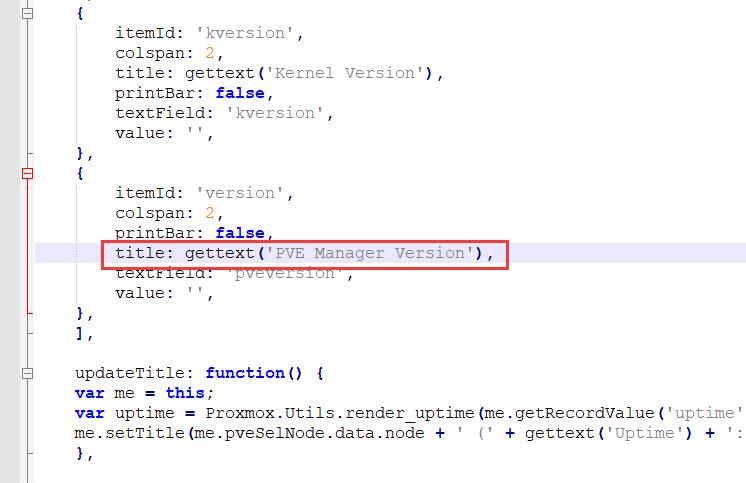
- 在这个定义的下方添加一个定义:
{
itemId: 'thermal',
colspan: 2,
printBar: false,
title: gettext('温度'),
textField: 'thermalstate',
renderer:function(value){
const p0 = value.match(/Package id 0.*?\+([\d\.]+)Â/)[1];
const b0 = value.match(/temp1.*?\+([\d\.]+)?/)[1];
return `CPU: ${p0} ℃ || 主板: ${b0} ℃ `
}
},结果如图:
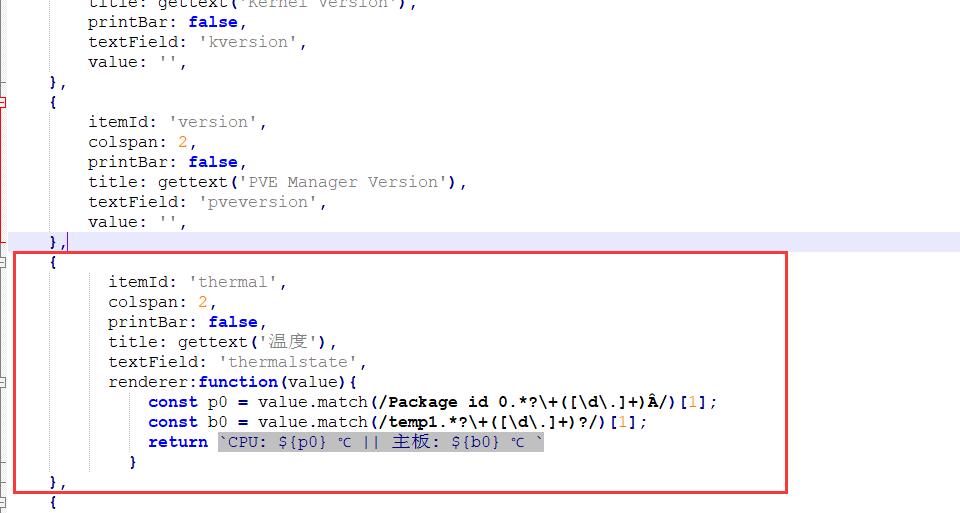
- 上述是一种比较简单的万金油做法,有些人可能要把每个核心的温度有写出来,或者说有几个主板温度,也要一起写出来,那么就按照下列的格式:
{
itemId: 'thermal',
colspan: 2,
printBar: false,
title: gettext('温度'),
textField: 'thermalstate',
renderer:function(value){
const p0 = value.match(/Package id 0.*?\+([\d\.]+)Â/)[1];
const c0 = value.match(/Core 0.*?\+([\d\.]+)Â/)[1];
const c1 = value.match(/Core 1.*?\+([\d\.]+)Â/)[1];
const c2 = value.match(/Core 2.*?\+([\d\.]+)Â/)[1];
const c3 = value.match(/Core 3.*?\+([\d\.]+)Â/)[1];
const c4 = value.match(/Core 4.*?\+([\d\.]+)Â/)[1];
const c5 = value.match(/Core 5.*?\+([\d\.]+)Â/)[1];
const b0 = value.match(/temp1.*?\+([\d\.]+)?/)[1];
const b1 = value.match(/temp2.*?\+([\d\.]+)?/)[1];
return `CPU: ${p0} ℃ || CPU1: ${c0} ℃ CPU2: ${c1} ℃ CPU3: ${c2} ℃ CPU4: ${c3} ℃ CPU5: ${c4} ℃ CPU6: ${c5} ℃ || 主板1: ${b0} ℃ 主板2: ${b1} ℃`
}
},结果如图:
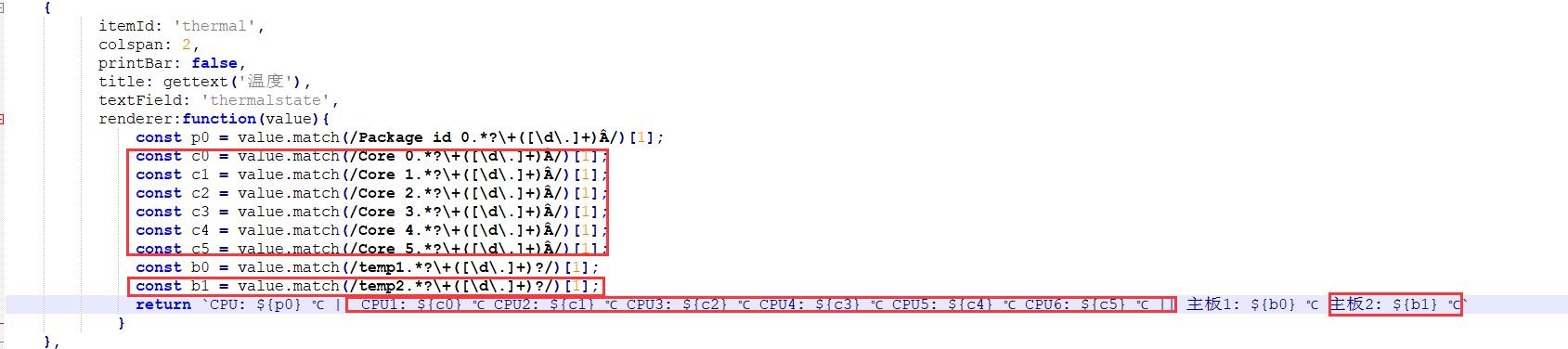
红框内就是单独每个核心或者每个主板温度
前面的CPU温度是综合温度,后面的CPU1~6是每个核心单独温度
可根据实际情况增减CPU温度或者主板温度
其实如果核心超过4个,不建议把每个核心温度写出来,不美观
6.改完执行 systemctl restart pveproxy 重进PVE主页,就看到温度显示了。

Proxmox VE 主界面显示(PCI-E盘位)硬盘温度
承接上一个显示CPU温度教程。
此教程主要针对PCI-E盘位硬盘(也就是M.2固态),SATA盘位硬盘显示温度教程在下方。
此教程是在上个“Proxmox VE 主界面显示CPU温度”基础上来做。
点击展开,查看详细教程!
* 扩展下,主界面添加M.2固态硬盘温度:
1.已经完成“Proxmox VE 主界面显示CPU温度”,然后终端执行:sensors
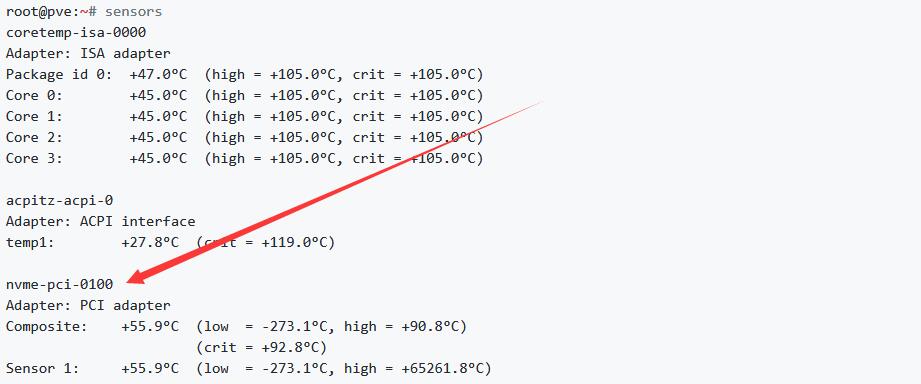
- nvme-pci-0100此处就是M.2固态温度
2.修改这个文件:/usr/share/pve-manager/js/pvemanagerlib.js
在上个教程改CPU温度的定义里,加入下图红框内的内容:
const nvme0 = value.match(/Composite.*?\+([\d\.]+)Â/)[1];
|| 固态: ${nvme0} ℃
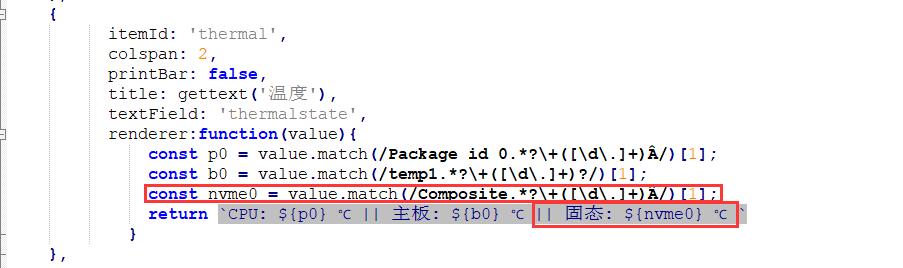
3.改完保存执行systemctl restart pveproxy重进PVE主页。

Proxmox VE 主界面显示CPU频率
承接上一个显示CPU温度教程。
点击展开,查看详细教程!
* 扩展下,主界面添加CPU频率:
1.也是修改 /usr/share/perl5/PVE/API2/Nodes.pm 和 /usr/share/pve-manager/js/pvemanagerlib.js 这2个文件
- /usr/share/perl5/PVE/API2/Nodes.pm 刚刚修改CPU温度那里添加:
$res->{cpusensors} = `lscpu | grep MHz`;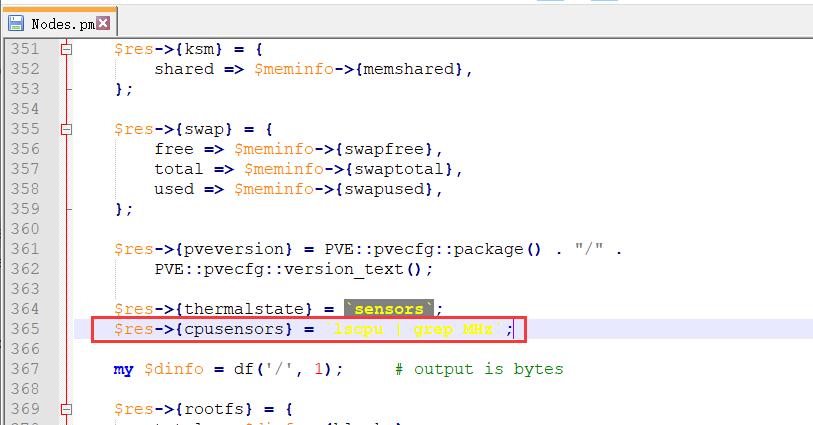
- /usr/share/pve-manager/js/pvemanagerlib.js 刚刚修改温度的下一行添加:
{
itemId: 'MHz',
colspan: 2,
printBar: false,
title: gettext('CPU频率'),
textField: 'cpusensors',
renderer:function(value){
const f0 = value.match(/CPU MHz.*?([\d]+)/)[1];
const f1 = value.match(/CPU min MHz.*?([\d]+)/)[1];
const f2 = value.match(/CPU max MHz.*?([\d]+)/)[1];
return `实时: ${f0} MHz | 最小: ${f1} MHz | 最大: ${f2} MHz `
}
},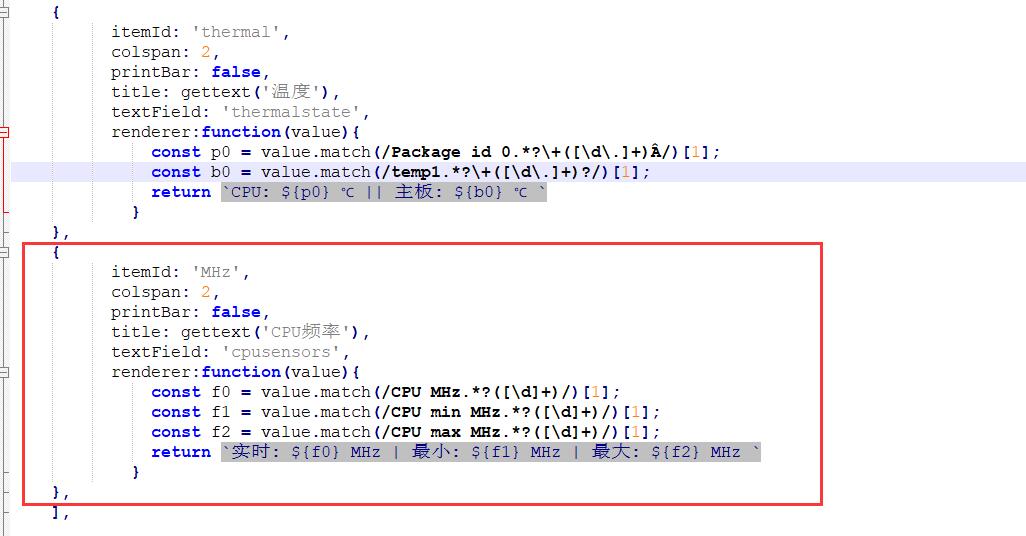
2.改完执行 systemctl restart pveproxy 重进PVE主页,效果如图:

Proxmox VE 主界面显示(SATA盘位)硬盘温度
同样承接上一个显示CPU温度教程。
- 此教程主要针对SATA盘位硬盘。
点击展开,查看详细教程!
* 扩展下,主界面添加硬盘温度:
1.登录PVE的SSH,执行命令安装hddtemp:
apt-get install hddtemp然后执行
chmod +s /usr/sbin/hddtemp执行
hddtemp /dev/sd?就能看到硬盘温度:

2.然后修改 /usr/share/perl5/PVE/API2/Nodes.pm 和 /usr/share/pve-manager/js/pvemanagerlib.js 这2个文件
- /usr/share/perl5/PVE/API2/Nodes.pm 刚刚修改CPU温度那里添加:
$res->{thermal_hdd} = `hddtemp /dev/sd?`;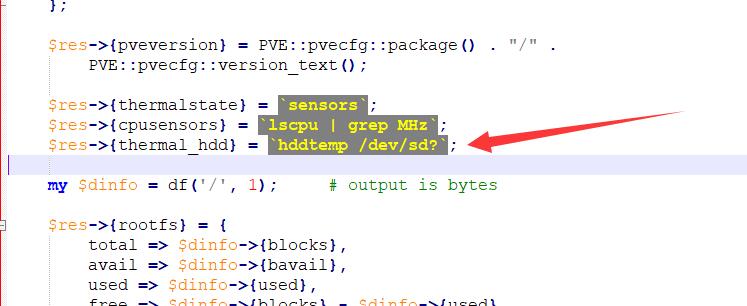
- /usr/share/pve-manager/js/pvemanagerlib.js 刚刚修改CPU温度的下一行添加:
{
itemId: 'thermal-hdd',
colspan: 2,
printBar: false,
title: gettext('硬盘温度'),
textField: 'thermal_hdd',
renderer: function(value) {
value = value.replaceAll('Â', '');
return value.replaceAll('\n', '<br>');
}
},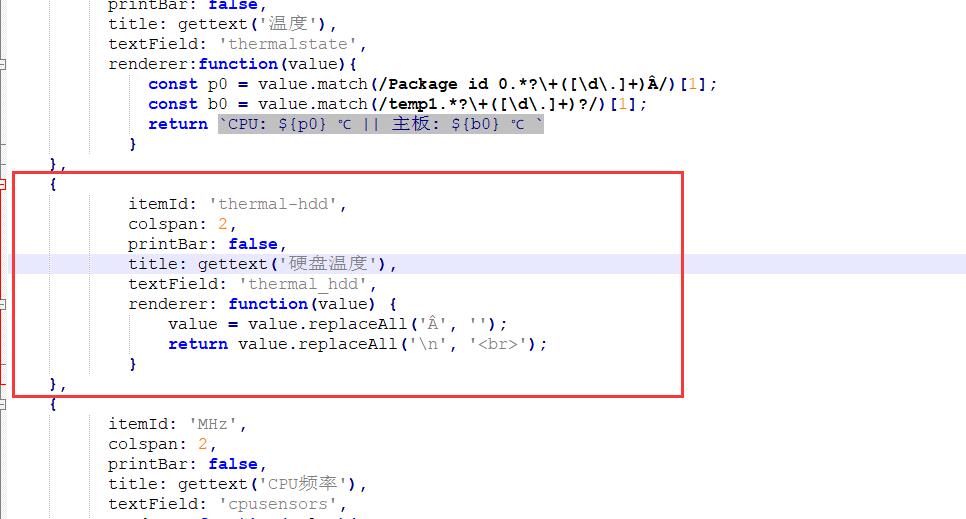
3.改完执行 systemctl restart pveproxy 重进PVE主页,效果如图:
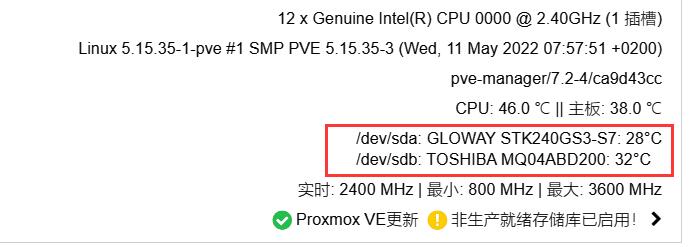
Proxmox VE 主界面显示温度的另一种方案: JSON格式
因为常规的方案有些局限,但是吧,我又不想推翻整个“温度”相关的教程,所以单独说下。
自己本身没插nvme固态,所以呢,我就以普通的CPU温度为例,道理是一样的。
适合多个nvme固态等同参数的获取温度,如果不懂是啥,此教程就忽略。
点击展开,查看详细教程!
* 比如多个nvme固态显示温度,看如下图:
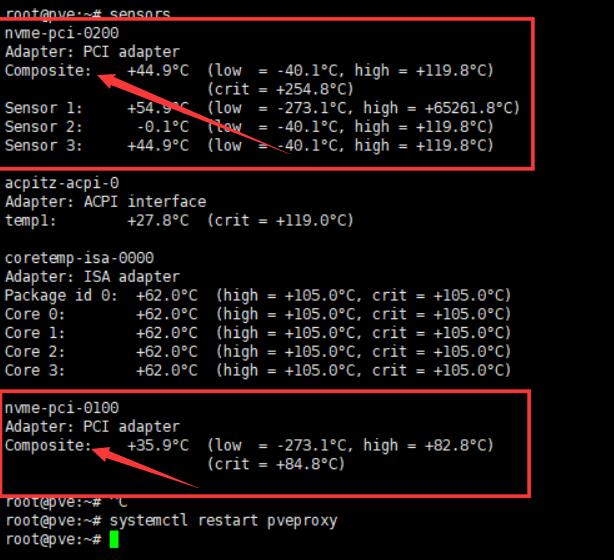
可以看到两块nvme固态的温度读取值都是Composite,但是确实有2个固态,用之前常规的方案,就无法显示2个nvme固态的温度,所以需要另外的方案。
1.常理还是必须安装sensors:
apt-get install lm-sensors2.然后终端执行sensors -j
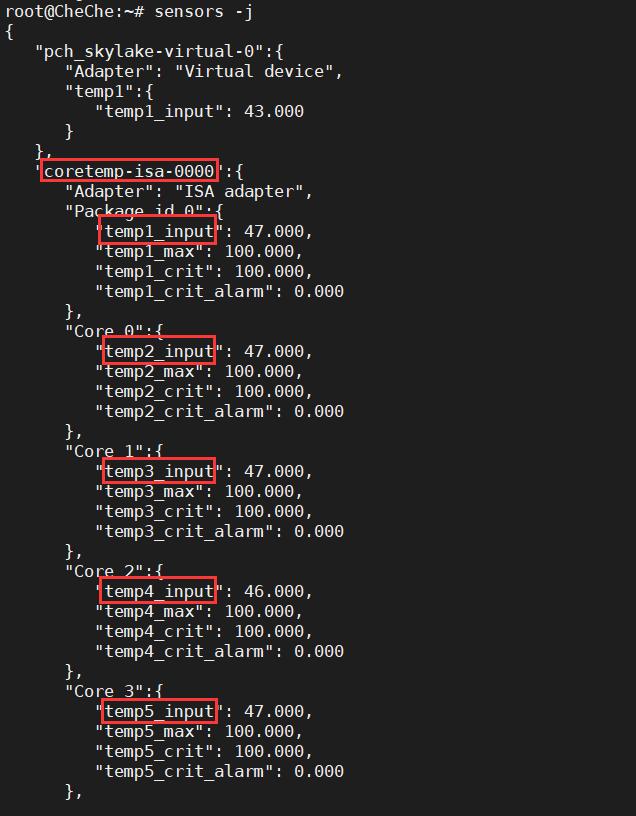
coretemp-isa-0000 CPU传感器
temp1_input/temp2_input/temp3_input等就是核心温度
3.也是修改:/usr/share/perl5/PVE/API2/Nodes.pm 同样的位置:
$res->{sensinfo} = `sensors -j`;
4.也是修改这个文件:/usr/share/pve-manager/js/pvemanagerlib.js 同样的位置:
{
itemId: 'sensinfo',
colspan: 2,
printBar: false,
title: gettext('温度'),
textField: 'sensinfo',
renderer:function(value){
value = JSON.parse(value.replaceAll('Â', ''));
const c0 = value['coretemp-isa-0000']['Core 0']['temp2_input'].toFixed(1);
const c1 = value['coretemp-isa-0000']['Core 1']['temp3_input'].toFixed(1);
const c2 = value['coretemp-isa-0000']['Core 2']['temp4_input'].toFixed(1);
const c3 = value['coretemp-isa-0000']['Core 3']['temp5_input'].toFixed(1);
return `CPU温度: ${c0}℃ | ${c1}℃ | ${c2}℃ | ${c3}℃ `;
}
},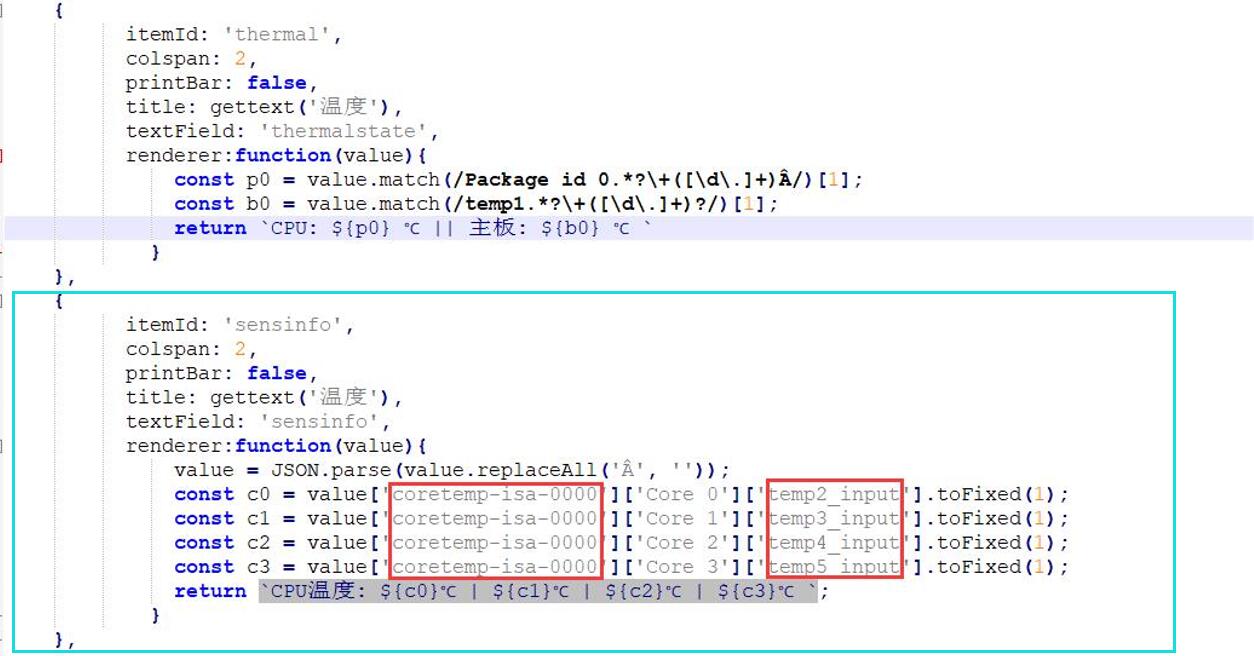
coretemp-isa-0000 CPU传感器
Core 0 到 Core 3 就是CPU核心1~4
temp2_input 到 temp5_input CPU核心1~4的温度
如果有别的传感器温度,比如nvme固态,依葫芦画瓢更改内容。
5.如果用这种方案改写了CPU温度,之前的常规CPU方案代码可以去掉,自行理解,这个教程我写的比较简单。
6.改完保存执行systemctl restart pveproxy重进PVE主页。
Proxmox VE 改显示范围
如果发现改上面的温度/CPU频率/硬盘温度,步骤又没错,但是主界面不显示,就需要下列教程。
点击展开,查看详细教程!
改布局:
- 还是这个文件:pvemanagerlib.js,搜索:
widget.pveNodeStatus
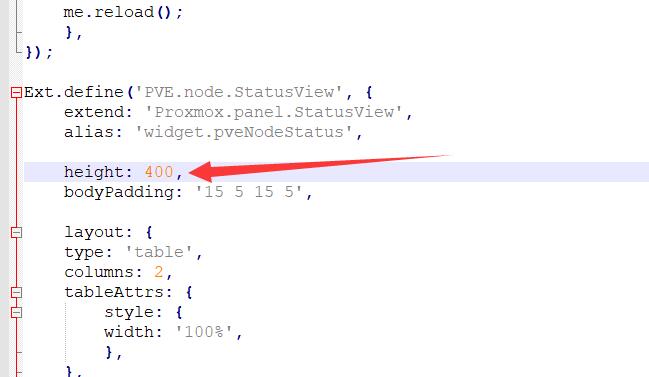
将 height: 300 改大为400,或者更大,然后保存。
- 搜索:
gettext('Status') + ': ' + zpool(这一处不一定有,搜不到,就不用管了。)
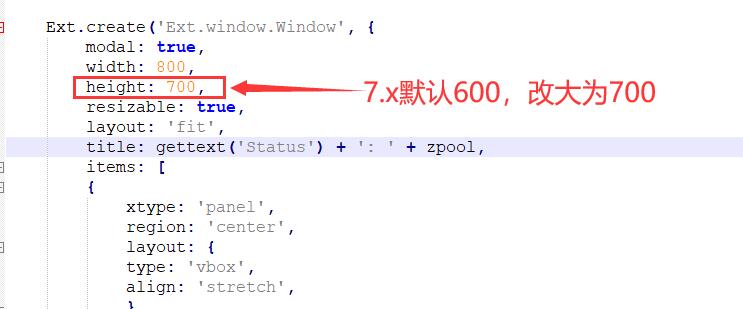
将 height: 600 改大为700,或者更大,然后保存。
核显直通(intel)
点击展开,查看详细教程!
1.编辑GRUB配置文件:/etc/default/grub
sed -i "s/quiet/quiet intel_iommu=on iommu=pt video=efifb:off,vesafb:off/g" /etc/default/grub改好结果:
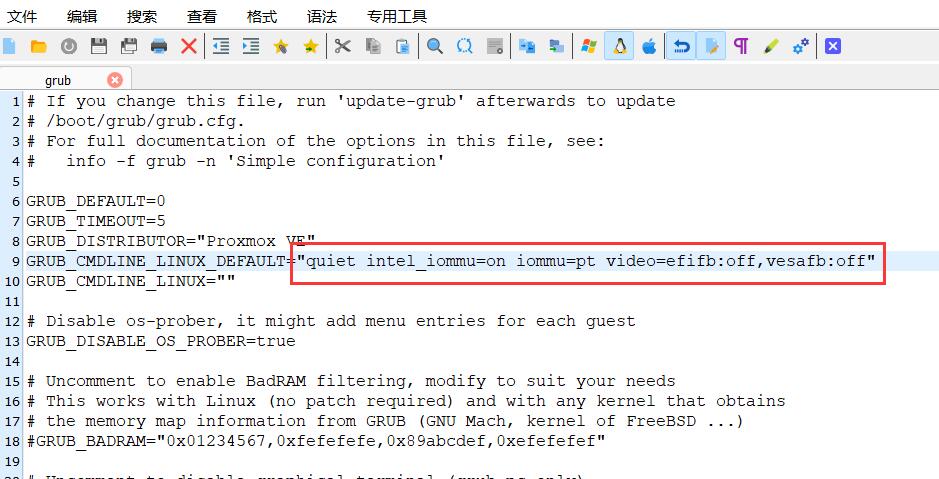
然后执行:
update-grub2.添加所需的系统模块(驱动):/etc/modules
echo "vfio" >> /etc/modules
echo "vfio_iommu_type1" >> /etc/modules
echo "vfio_pci" >> /etc/modules
echo "vfio_virqfd" >> /etc/modules改好结果:
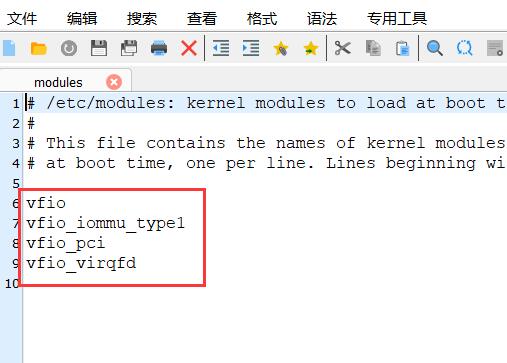
3.添加模块(驱动)黑名单:/etc/modprobe.d/pve-blacklist.conf
echo "blacklist snd_hda_intel" >> /etc/modprobe.d/pve-blacklist.conf
echo "blacklist snd_hda_codec_hdmi" >> /etc/modprobe.d/pve-blacklist.conf
echo "blacklist i915" >> /etc/modprobe.d/pve-blacklist.conf改好结果:
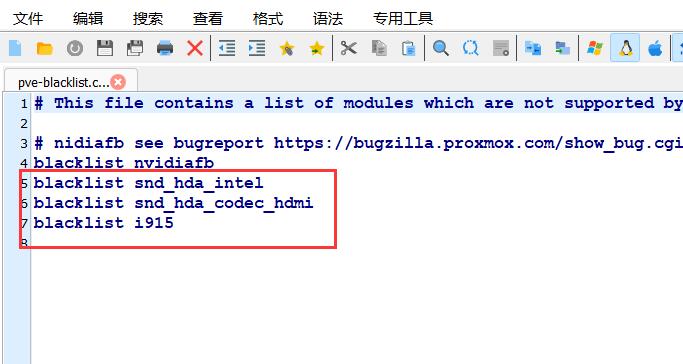
4.查看GPU的ID:
lspci -nn | grep VGA比如我的:
00:02.0 VGA compatible controller [0300]: Intel Corporation HD Graphics [8086:1606] (rev 08)
8086:1606 就是核显的ID
00:02.0 是核显的编号
接着执行:(ids=xxxx:xxxx,xxxx:xxxx替换成你获取的ID)
echo "options vfio-pci ids=8086:1606" >> /etc/modprobe.d/vfio.conf5.如果要音频直通,就搜索音频设备的ID
lspci -nn | grep Audio比如我的:
00:03.0 Audio device [0403]: Intel Corporation Broadwell-U Audio Controller [8086:160c] (rev 08)
00:1b.0 Audio device [0403]: Intel Corporation Wildcat Point-LP High Definition Audio Controller [8086:9ca0] (rev 03)
8086:160c/8086:9ca0 就是音频设备ID (一个是板载,一个是单独的音频孔,所以是2个)
00:03.0/00:1b.0 是音频设备编号
接着执行:(ids=xxxx:xxxx,xxxx:xxxx替换成你获取的GPU/音频设备ID,用英文逗号隔开)
echo "options vfio-pci ids=8086:1606,8086:160c,8086:9ca0" >> /etc/modprobe.d/vfio.conf6.更新内核并重启:
执行:
update-initramfs -u
reboot7.验证是否开启iommu:
终端输入:
dmesg | grep 'remapping'要出现:DMAR-IR: Enabled IRQ remapping in x2apic mode
接着用下面的命令:
find /sys/kernel/iommu_groups/ -type l 出现很多数据,每一行最后的xx:xx.x是设备编号,查看要直通的设备的编号是否在里面。
8.添加PCI设备即可:(我只添加核显,音频设备看设备编号按需添加)
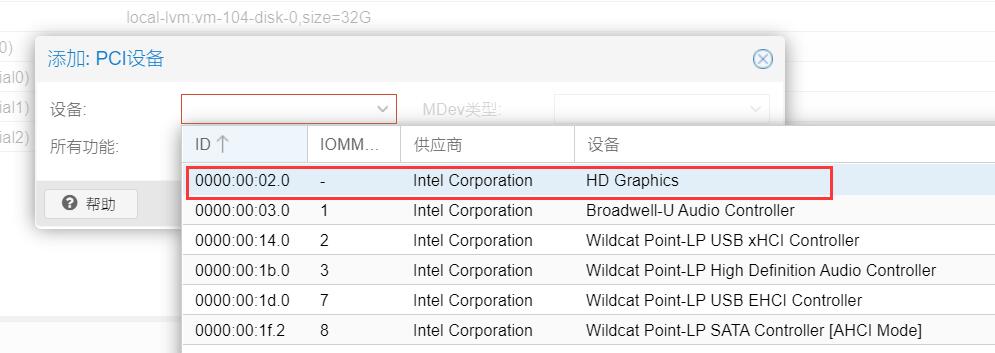
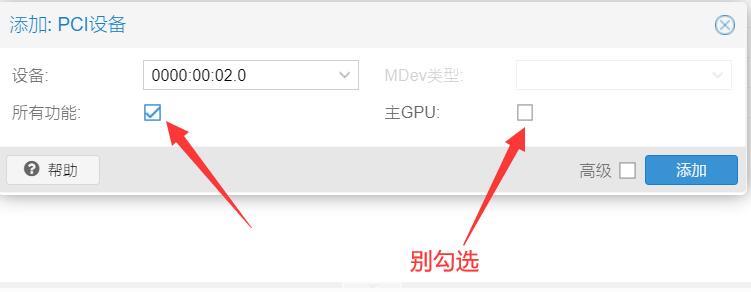
9.验证核显直通成功没?
- 在直通后的系统的终端执行:
ls /dev/dri - 输出如图,出现“renderD128”就成功了:

黑群晖7.x人脸识别(DS918+)
点击展开,查看详细教程!
1.已经按照上面的步骤,核显直通黑裙7;
2.编辑”/etc/pve/qemu-server/102.conf”文件:
- 为啥是102.conf,因为演示的黑裙7的虚拟机ID是102,根据你自己的来。
显卡hostpci0: 这一行的最后,添加:
,legacy-igd=1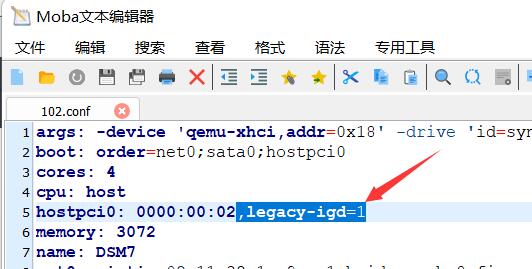
3.回到PVE管理界面,更改黑裙7的硬件——显示为无,然后重启黑裙7。
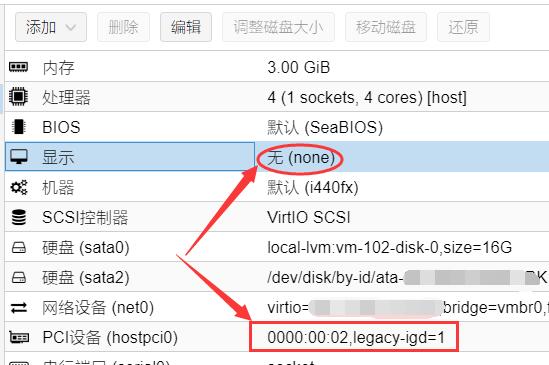
4.然后等待Photos索引,就能看到人脸已经识别了。
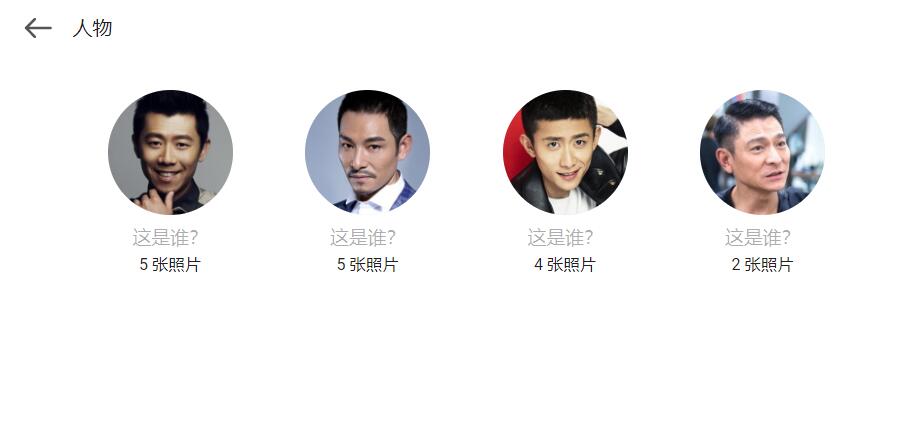
GVT-G直通(intel)
此方式适合桌面级别的U(差不多5代起步),小主机(J4125/N5105等)不支持!!!
这种直通和上面的直通方法,二选一,不能同时选2种!!!
好处是显卡拆成好多个分别给不同虚拟机使用。
点击展开,查看详细教程!
1.首先在主板BIOS里面启用GTD,GTX等选项,若有aperture size选项,建议512M,没有就不管吧;
2.编辑GRUB配置文件:/etc/default/grub
sed -i "s/quiet/quiet intel_iommu=on i915.enable_gvt=1/g" /etc/default/grub然后执行:
update-grub3.添加所需的系统模块(驱动):/etc/modules
echo "vfio" >> /etc/modules
echo "vfio_iommu_type1" >> /etc/modules
echo "vfio_pci" >> /etc/modules
echo "vfio_virqfd" >> /etc/modules
echo "kvmgt" >> /etc/modules4.更新内核并重启:
执行:
update-initramfs -u
reboot5.验证是否开启GVT:
0000:00:02.0 将00:02.0换成自己的GPU的编号 (lspci -nn | grep VGA 查看,最前面的就是)
ls /sys/bus/pci/devices/0000:00:02.0/mdev_supported_types/出现如下即为成功(教程机核显为UHD630):
i915-GVTg_V5_4 i915-GVTg_V5_8
6.配置直通:
cpu类型设置成HOST,将机器设置成q35,将虚拟机显卡设置成无,添加PCIE设备:勾选高级里的ROM-Bar和PCI-E,主GPU不勾选,MDev类型选择合适”显卡”。
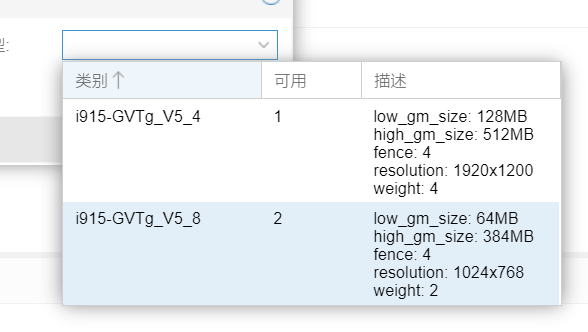
- “可用”显示的多少,就可以添加多个“显卡”。
比如上图就是说:只能添加1个v5_4的“显卡”或者添加2个v5_8的“显卡”,只能用一种类型的显卡。
GVT-G改显存,增加”显卡”
承接上一个GVT-G直通教程。
此教程有风险,请知悉,若操作,请自行承担风险。
点击展开,查看详细教程!
为了分配更多显卡,需给核显分配更多显存。但一般主板的BIOS并没有给调节显存的选项”aperture size”,只给了类似DVMT(共享显存)选项,最大1024MB,当把DVMT改成1024MB后,并没有用。所以本教程强行改aperture size。
通过命令 lspci -vs 00:02.0 查看,一般默认是256M。
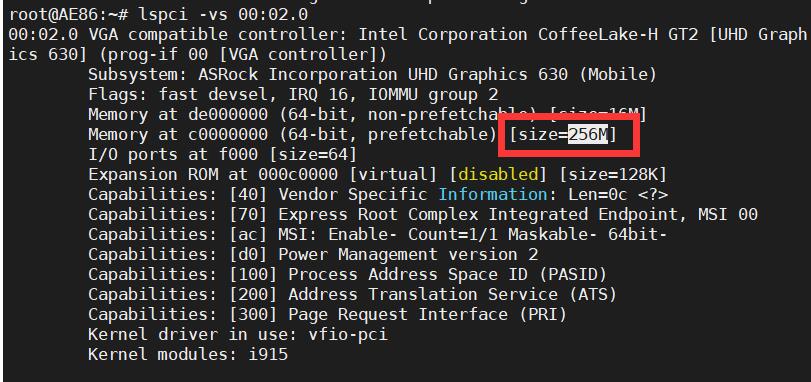
128M的显卡只有一个,所以需要改大到512M。
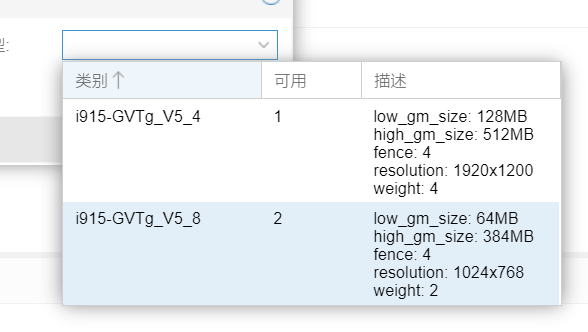
1.自行去主板官网下载当前主板的BIOS(注意版本),然后下载教程提供的工具包。
2.使用工具包里的UEFITool0270工具,打开BIOS文件,提取模块;
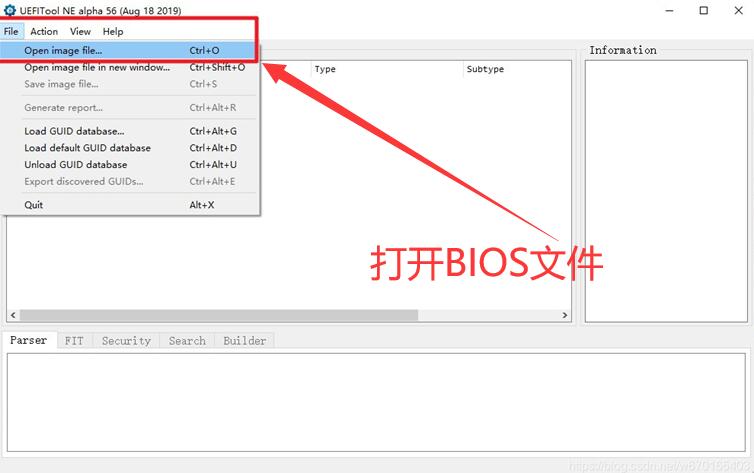
- 按Ctrl+F打开搜索页面,切换到text选项卡,搜索aperture size:
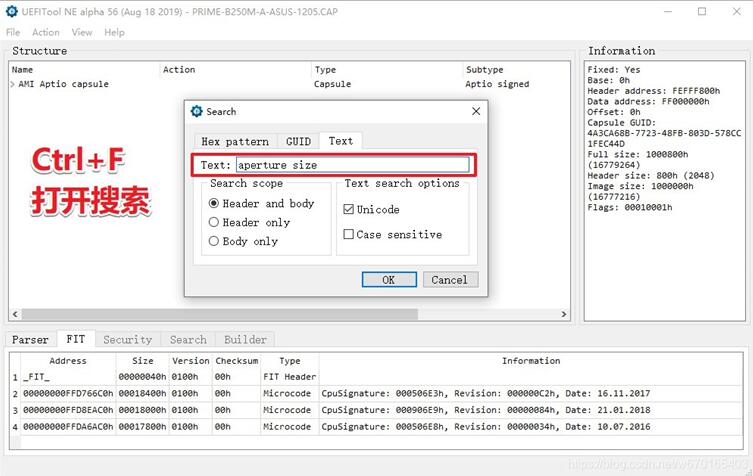
- 点击搜索出来的结果,会跳转到对应模块位置;
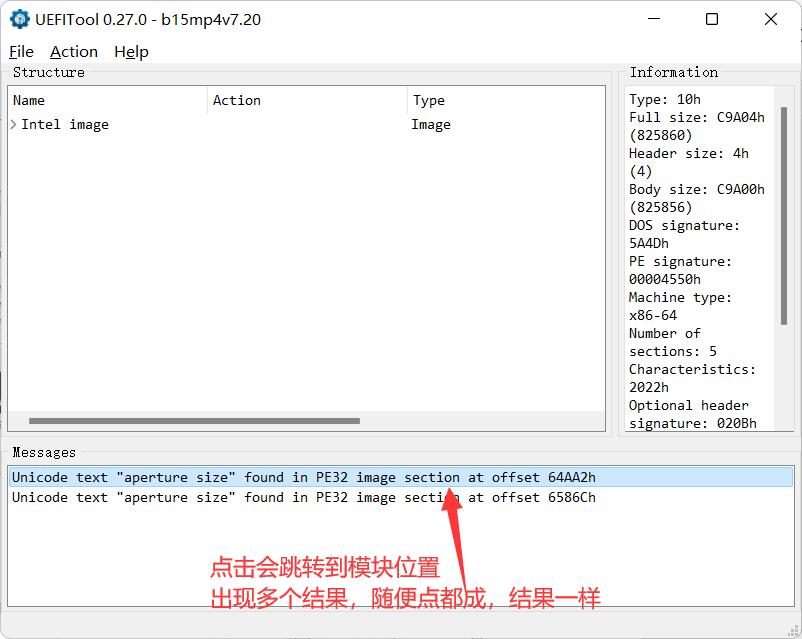
- 然后导出模块,并另存为。
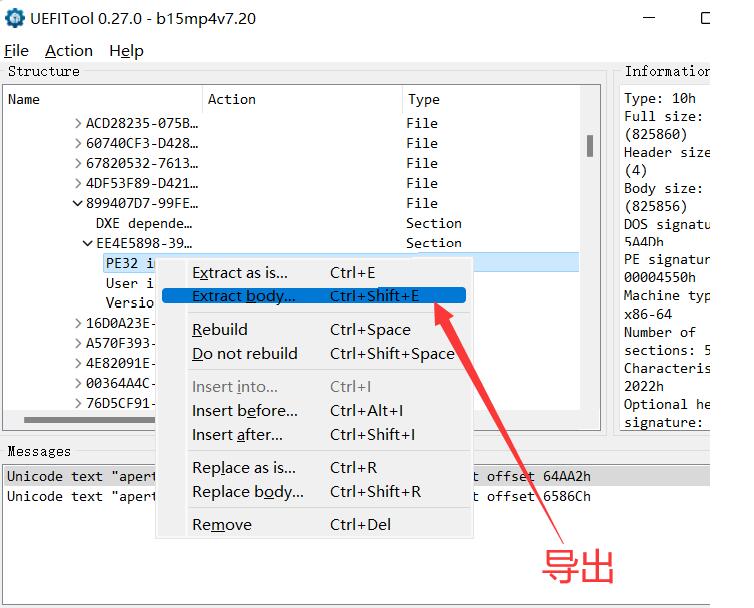
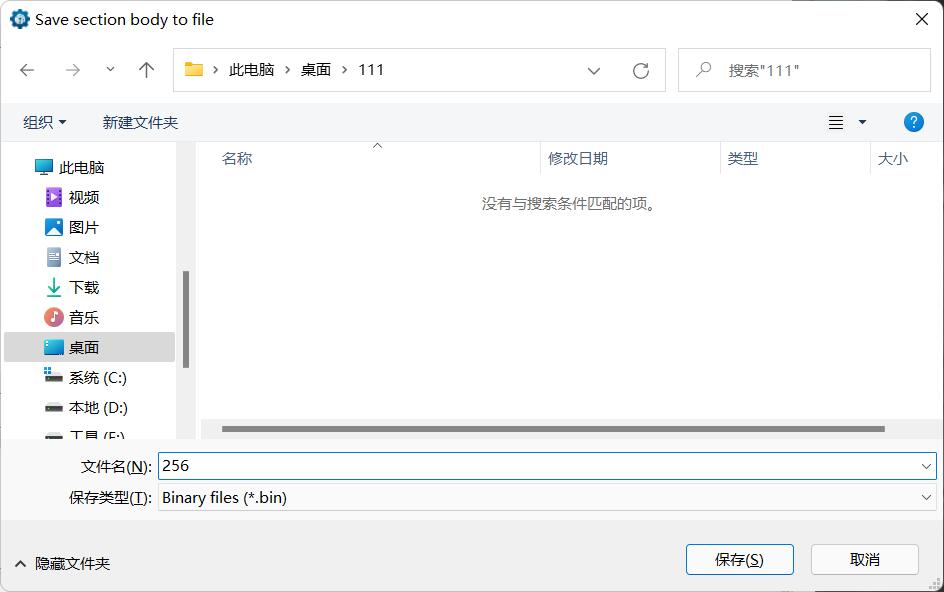
3.使用工具包里的IRFExtractor.exe打开另存为的文件,找偏移量。
- 打开,并解析出文本,另存为。
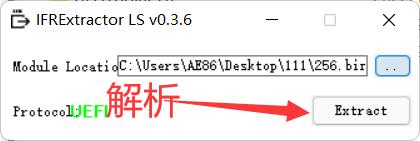
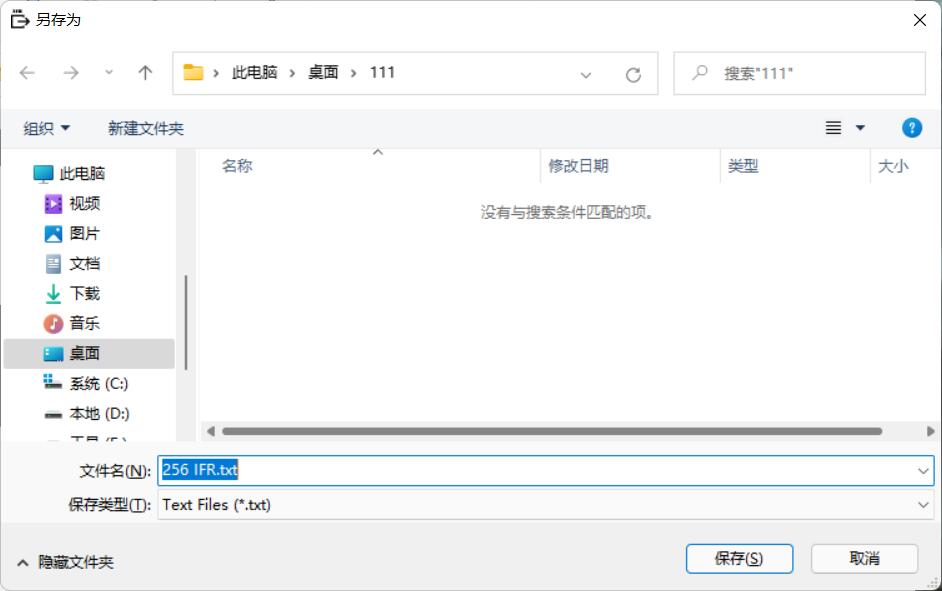
- 打开解析文本,搜索aperture size,红框内的
0x2E8就是我们要找的偏移量。每个主板的BIOS偏移量不一样。
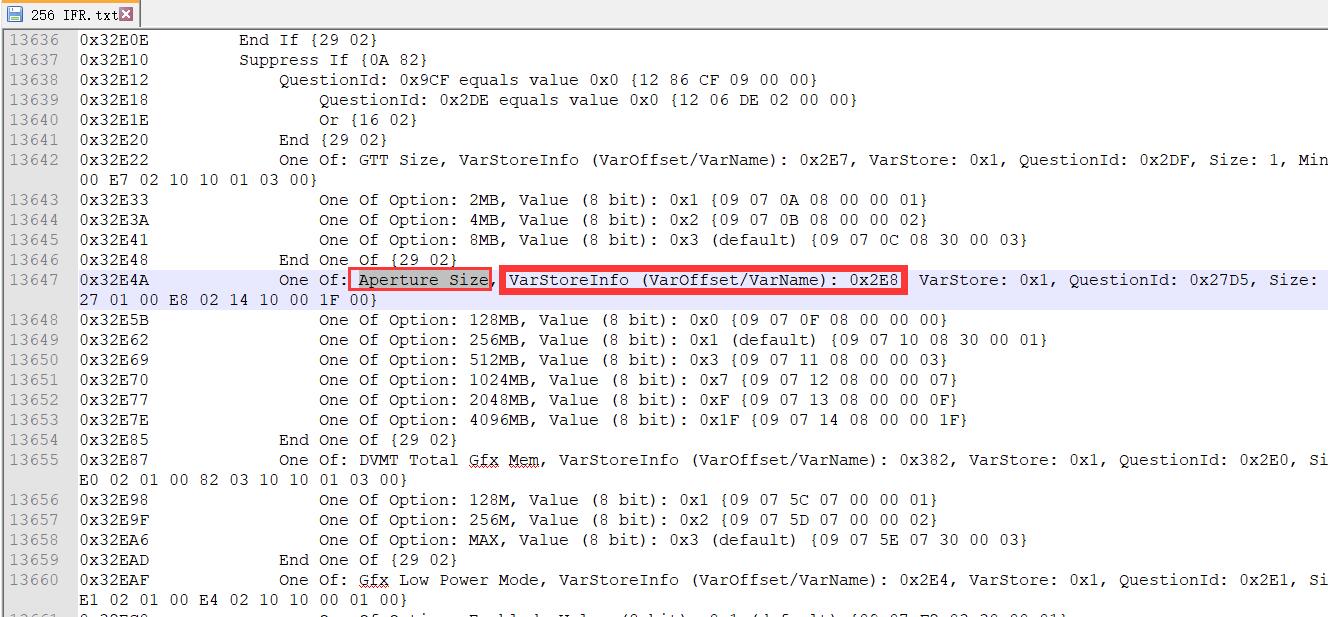
- 通过图可以看出,默认是0x1,也就是256M。若要改512M,就得默认0x3,改1G,就得默认0x7。
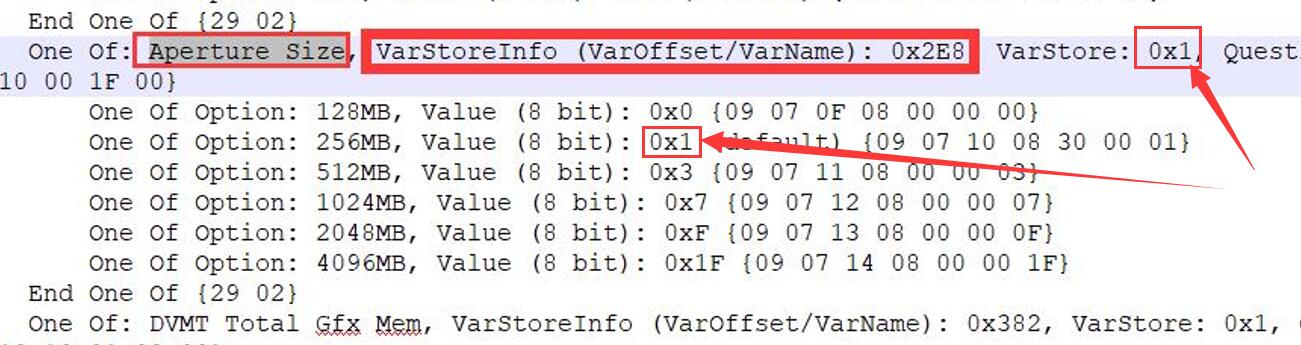
4.准备一个U盘,格式化为FAT32,然后把工具包内的EFI文件夹放U盘根目录,然后电脑重启进U盘引导。
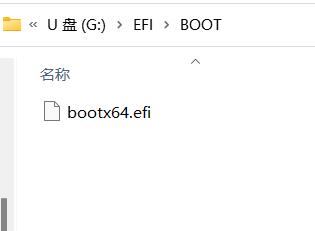
U盘引导进入grub命令行模式,直接输入命令:
setup_var 0x2E8 0x3,意思就是把aperture size的偏移量默认改成0x3,也就是aperture size为512M。建议只改512M,经验告诉我们改1G,可能会出问题。
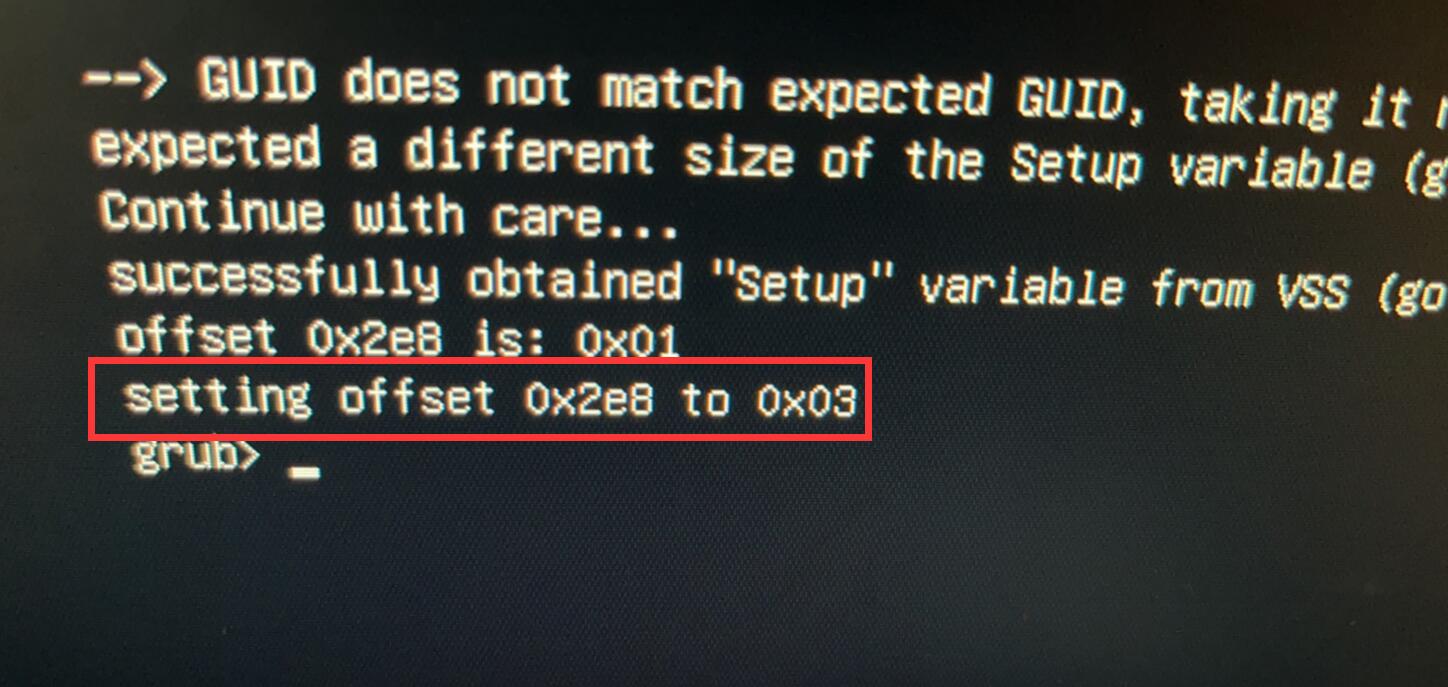
5.改完成功后,开机PVE,就会看到”显卡”多了很多。
通过命令 lspci -vs 00:02.0 查看,已经变成512M。
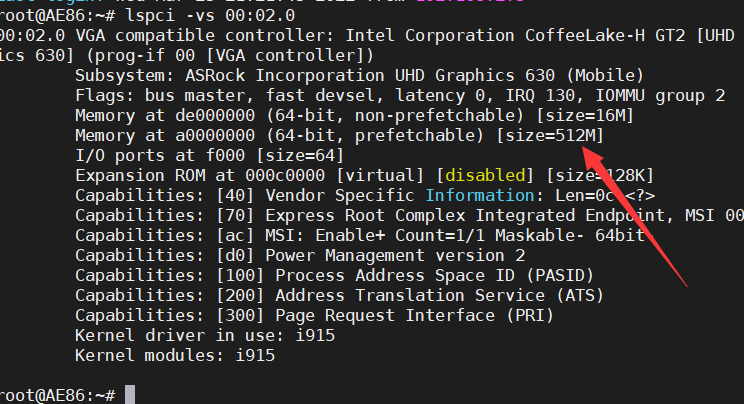
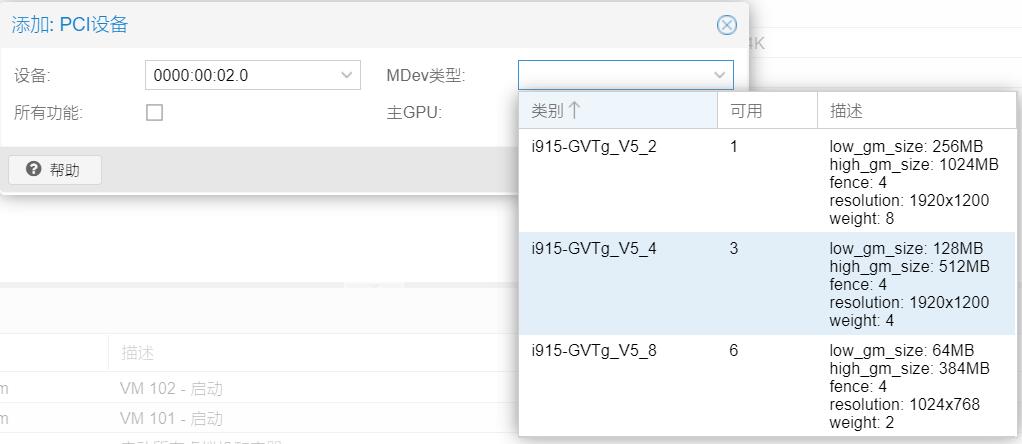
GVT-G黑群辉核显直通+人脸
点击展开,查看详细教程!
1.先把群辉虚拟机关机,然后硬件——显示,设为无; 然后修改虚拟机配置文件;
/etc/pve/qemu-server/102.conf (教程演示群辉虚拟机ID是102,所以是102.conf)
在配置文件第一行写入以下代码:
args: -device vfio-pci,sysfsdev=/sys/bus/mdev/devices/604e42e4-2e90-11ec-8861-037c58d42915,addr=02.0,x-igd-opregion=on,driver=vfio-pci-nohotplug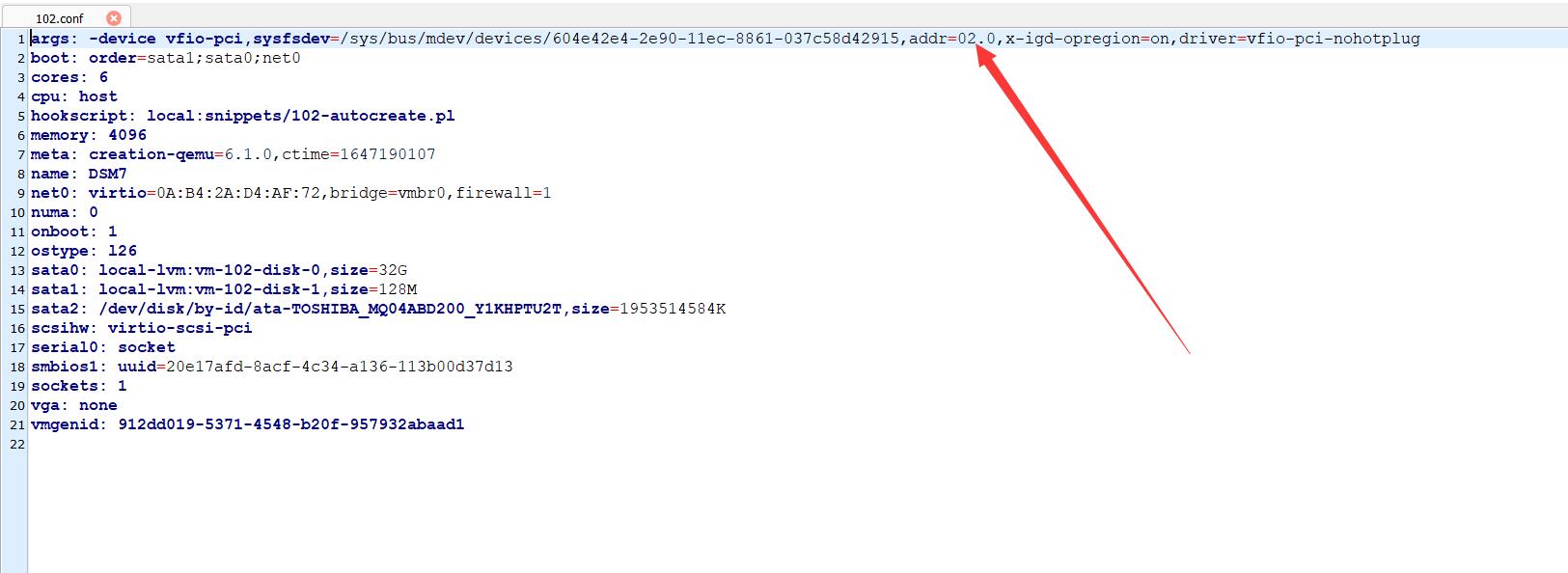
2.然后PVE终端,运行命令:
mkdir /var/lib/vz/snippets
cp /usr/share/pve-docs/examples/guest-example-hookscript.pl /var/lib/vz/snippets/102-autocreate.pl尾部的102和虚拟机ID对应;然后修改/var/lib/vz/snippets/102-autocreate.pl,在如图位置添加下列2行代码:
system("echo 604e42e4-2e90-11ec-8861-037c58d42915 > /sys/bus/pci/devices/0000:00:02.0/mdev_supported_types/i915-GVTg_V5_4/create");
上一行代码中的i915-GVTg_V5_4,取决于你要什么类型的显卡,V5_2/8都行。
system("echo 1 > /sys/bus/mdev/devices/604e42e4-2e90-11ec-8861-037c58d42915/remove");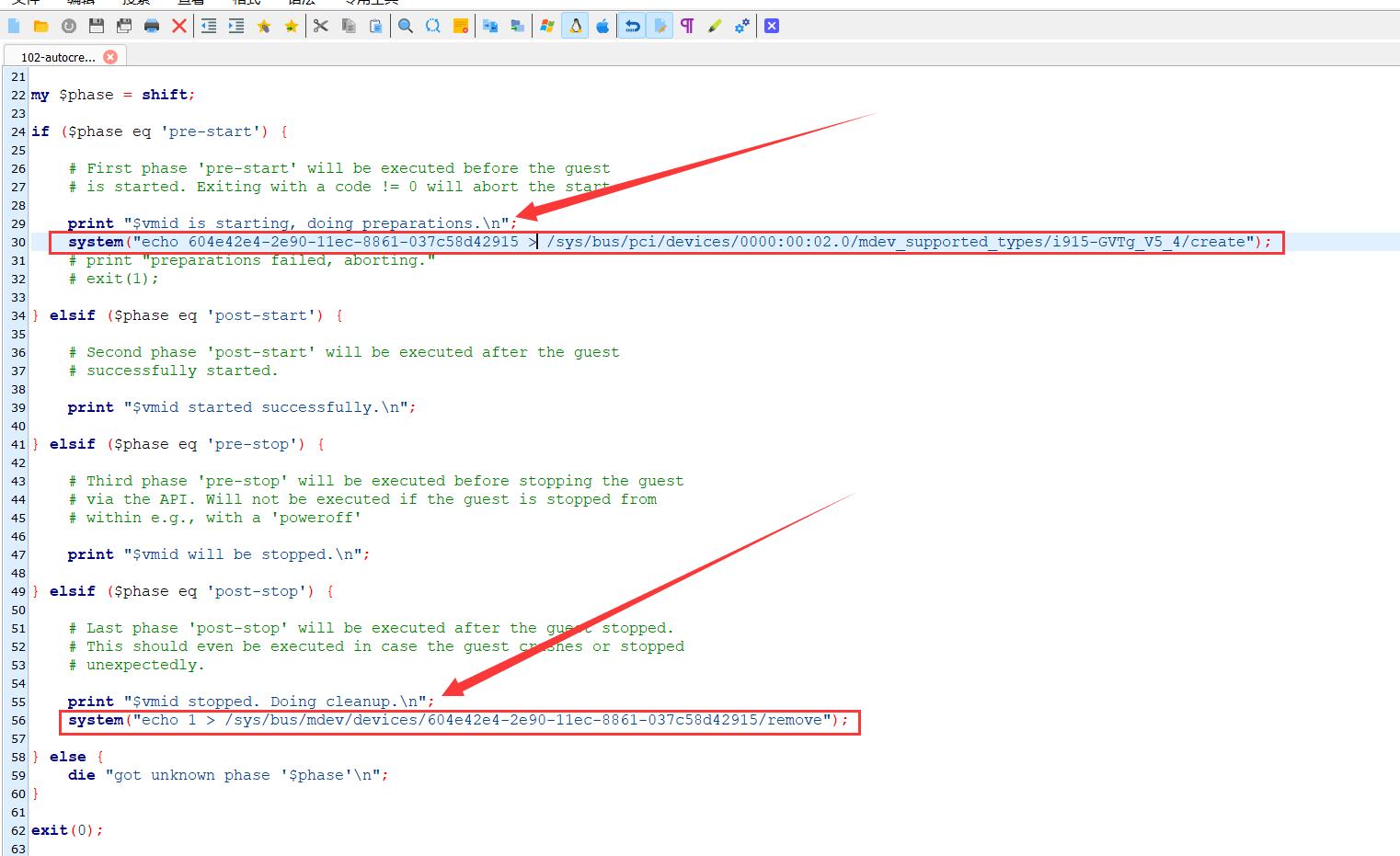
3.最后终端执行:qm set 102 --hookscript local:snippets/102-autocreate.pl (102和虚拟机ID对应)
4.群辉开机,核显已经直通,且photo人脸ok。
直通硬盘(全盘映射)
点击展开,查看详细教程!
上面说了核显直通,接着说硬盘直通。前面步骤完成了,现在很简单了。
1.查看读取存储设备序列号:
ls /dev/disk/by-id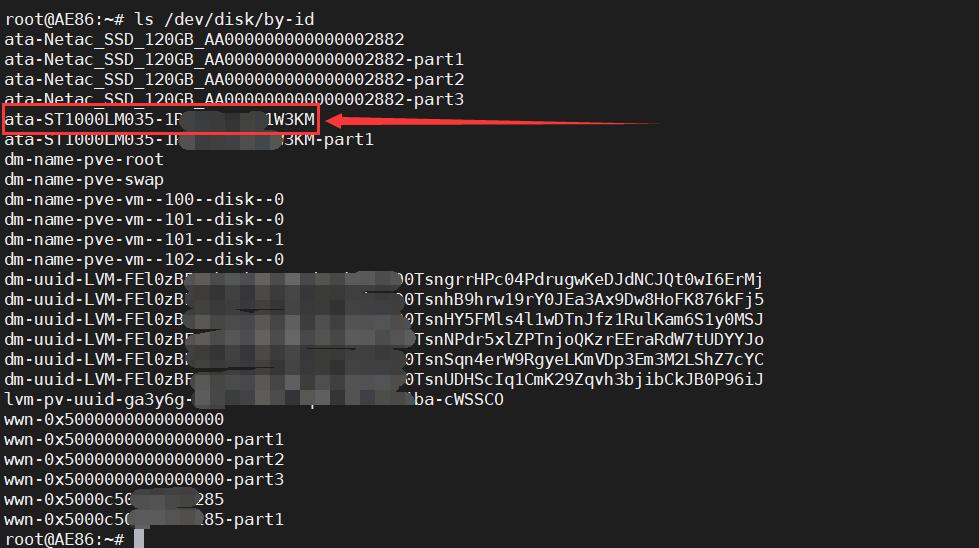
找出自己的硬盘序列号。比如我的就是:
ata-ST1000XXXXXXXXXXXXXXX
2.执行命令:
102:改成自己要直通硬盘的的虚拟机ID。
sata1:已有sata0,所以往后排,为sata1,按需修改。
qm set 102 -sata1 /dev/disk/by-id/ata-ST1000XXXXXXXXXXXXXXX返回下面信息就说明成功挂载:
update VM 102: -sata1 /dev/disk/by-id/ata-ST1000XXXXXXXXXXXXXXX
3.返回PVE查看,已经挂载,重启即可完成。
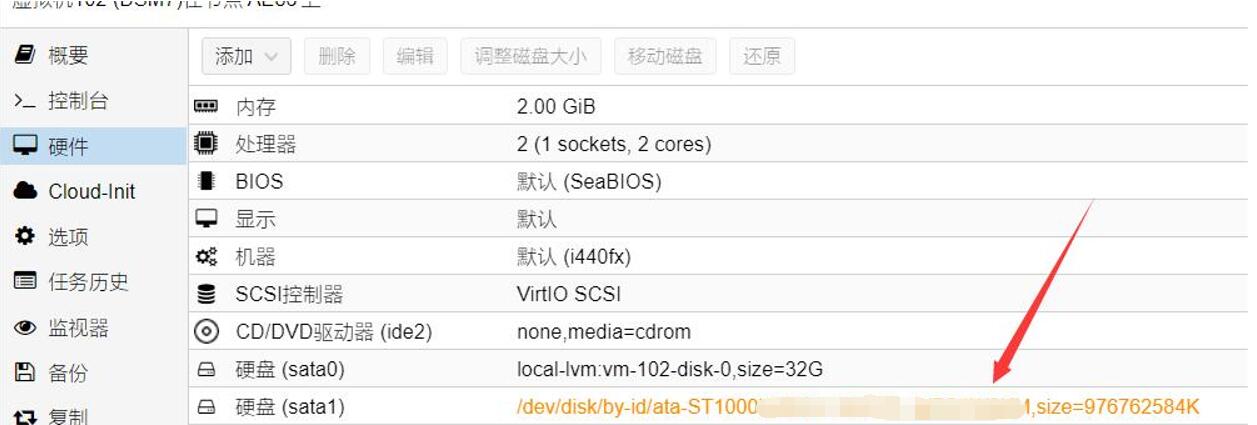
PVE 直接安装Docker
点击展开,查看详细教程!
1.登录PVE的SSH,输入以下命令,安装Docker:
curl -sSL https://get.docker.com/ | sh
chmod 777 /var/run/docker.sock
systemctl start docker
systemctl enable docker.service上面的命令一条一条执行完毕后,docker就安装好了。

2.接着终端继续输入命令,安装Portainer-CE汉化版:
docker run -d --restart=always --name="portainer" -p 9000:9000 -v /var/run/docker.sock:/var/run/docker.sock -v portainer_data:/data 6053537/portainer-ce3.等待上述安装命令执行完毕,然后打开PVE的IP地址+9000端口,进入Portainer-CE。
ps:例如我的pve的ip是192.168.100.1,那么就是进入http://192.168.100.1:9000。
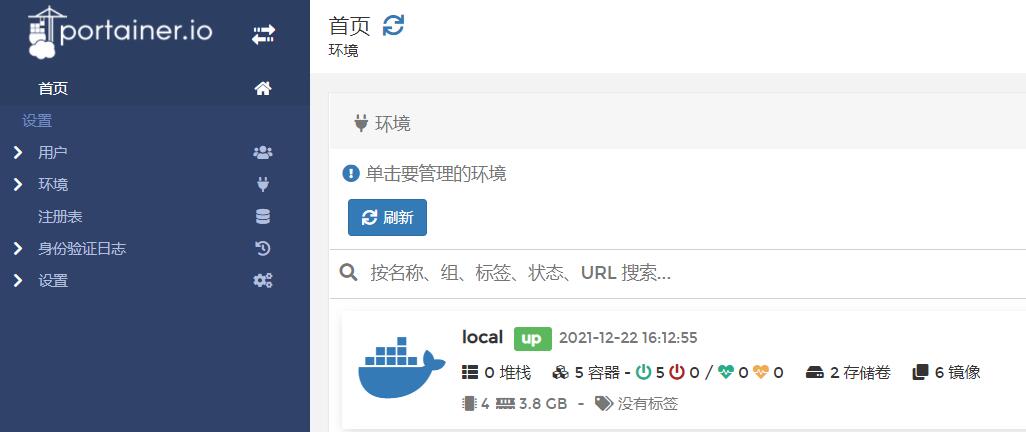
配置PVE的性能/省电模式
常理来说Linux的系统CPU模式是性能模式,而PVE是基于debian的系统,所以PVE默认的也是性能模式。
可能有些小伙伴的PVE主机性能很强,功耗也高,可以通过设置成省电模式,来降低功耗。
具体能降低多少,请自测。
点击展开,查看详细教程!
1.当前PVE主机是否支持多种模式切换,终端执行:
cat /sys/devices/system/cpu/cpu0/cpufreq/scaling_available_governors
能返回 performance (性能模式) 和 powersave (省电模式)等,就接着往下看,如果只有 performance 就关闭这个教程。
- 有些机器CPU比较新,可能还有conservative、schedutil、ondemand等,都可以切换。
2.安装cpupower,终端执行:
apt-get install linux-cpupower -y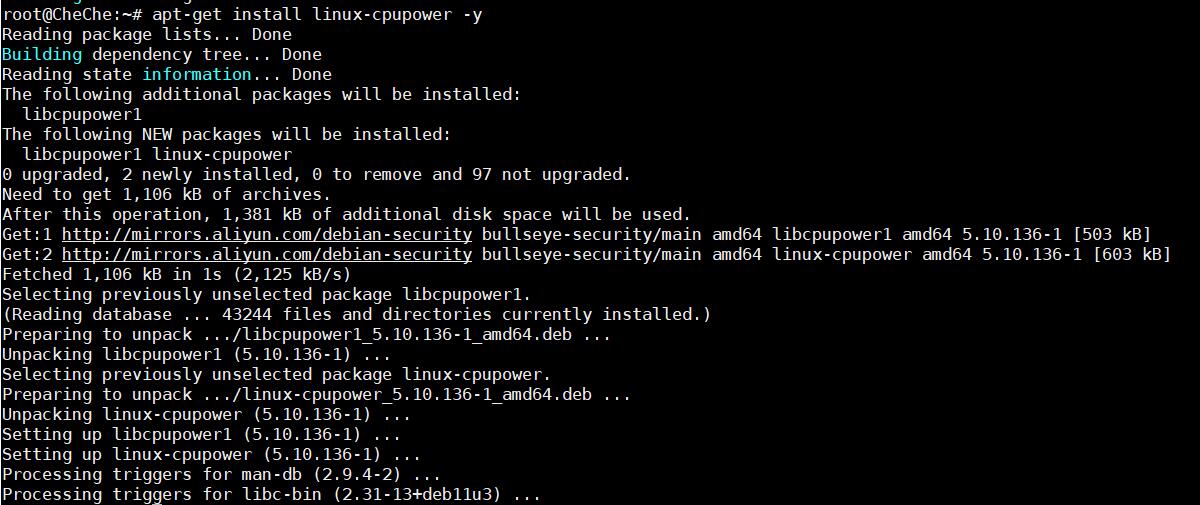
3.切换成省电模式,终端执行:
cpupower -c all frequency-set -g powersave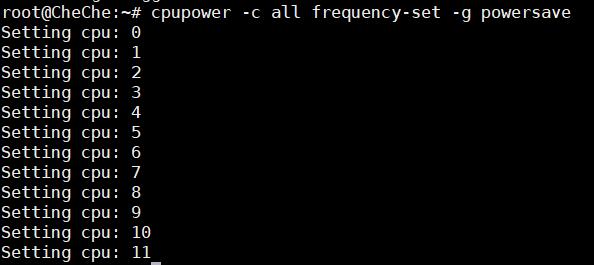
有多少核,就会返回多少cpu。
- 如果想切换到其他模式:conservative、schedutil、ondemand等
cpupower -c all frequency-set -g conservativecpupower -c all frequency-set -g schedutilcpupower -c all frequency-set -g ondemand- 然后执行:
cat /sys/devices/system/cpu/cpu0/cpufreq/scaling_governor,查看当前CPU处于什么模式。

可以看到已经切成powersave省电模式。
- 如果要切回性能模式,就执行:
cpupower -c all frequency-set -g performance。
PVE7.x升级第三方内核6.0
PVE7.x目前官方默认内核是5.15,找到个第三方的6.0内核,也可以玩玩。
仅适用于PVE 7.x,PVE6.x绕道。
仅适用于动手能力强的,小白绕道!
升级内核可能有翻车的风险,风险自行承担!
点击展开,查看详细教程!
0.升级6.0内核之前,请先牢记当前pve的内核版本号,后面回退要用。

如图所示,当前内核版本号就为:5.15.64-1-pve
1.添加存储库的GPG密钥,终端执行:
curl -1sLf 'https://dl.cloudsmith.io/public/pve-edge/kernel/gpg.8EC01CCF309B98E7.key' | gpg --dearmor -o /usr/share/keyrings/pve-edge-kernel.gpg2.设置pve-edge-kernel存储库,终端执行:
echo "deb [signed-by=/usr/share/keyrings/pve-edge-kernel.gpg] https://dl.cloudsmith.io/public/pve-edge/kernel/deb/debian bullseye main" > /etc/apt/sources.list.d/pve-edge-kernel.list3.安装内核,终端执行:
apt updateapt install pve-kernel-6.0-edge4.重启以后,内核就升级到6.0了。
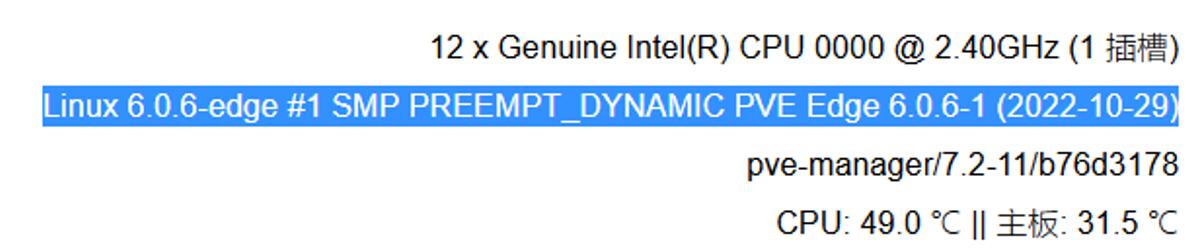
5.查看内核更新没,可去下面的网址看看,若有新版,重复第三步的操作。
6.已经升级到第三方内核,如果你在wed界面“更新”,看到更新,就不要胡乱更新了。
7.如果需要回退内核,利用proxmox-boot-tool回退,终端执行:
proxmox-boot-tool kernel pin 升级前的内核版本号
升级前我的内核版本号是:5.15.64-1-pve,所以命令如下:
proxmox-boot-tool kernel pin 5.15.64-1-pve
proxmox-boot-tool refresh8.执行完第7步的两条命令后,系统重启,内核就回退了。
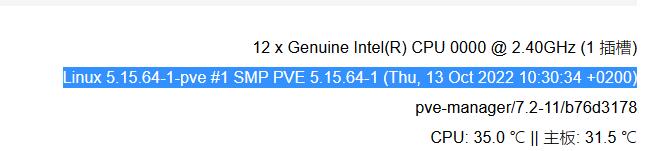
然后看到内核切回了,然后终端运行:
rm -rf /etc/default/grub.d/proxmox-kernel-pin.cfg以后就能正常使用“升级”来更新PVE。